Day 30 - Collage
Today's prompt will give you a chance to practice making a collage of photos to display on Instagram or other sharing sites. Many of you may already be familiar with this process, but I will review how to do it on several different apps.
Let's start with the Instagram app itself. (This is not my favorite way to create collages because I like the layout options of other apps better).
1. Load a photo that you would like to include in your collage.
2. Tap the collage icon that is second from right. This opens the Layout app that is connected to Instagram.
3. Swipe the top of the screen to the left to choose a layout.
4. For each section of the layout, you can choose "replace" to add a different photo to the collage.
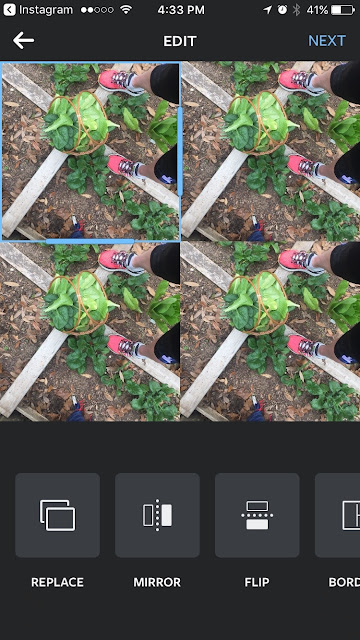
5. Once you are happy with the result, tap "DONE".
6. You can choose other options for each section as well---Mirror and Flip. Just be sure that you have highlighted the section that you want to adjust.
7. Lastly, you can add a border between the photos of the collage before displaying it on Instagram.
A Beautiful Mess app.
1. Tap the collage icon.
2. Pick which layout you want to use.
3. Select a section and add a photo from your camera roll (which will appear at the bottom of the screen)
4. Once you have completed your collage, you can adjust the "frame size" (or borders) by selecting the icon on the far right.
5. If you want to leave one of your sections blank, you can choose either a background or color to fill it by selecting those icons.
6. When you are happy with your collage, click the check mark in the upper right corner.
7. Click DONE and it will ask if your are finished before saving it to your camera roll.
Project Life app
This is often my preferred app, because you can make a 4x6 collage, rather than a square one. I can crop it later in Instagram if I want to use a square or leave it rectangular if it fits the images better.
1. Tap the Collage icon (which is the divided rectangle).
2. Tap the layout icon in the upper left corner to choose which layout you'd like to use.
3. Swipe the choices to the left and pick a layout.
4. Tap on a section and choose the "Photo" icon to add a photo.
5. Tap on the "Card" icon to choose a card from your library.
6. Once your are finished, tap the arrow in the lower right corner and choose "Export" to save it to your photo library/gallery.
Today's prompt will give you a chance to practice making a collage of photos to display on Instagram or other sharing sites. Many of you may already be familiar with this process, but I will review how to do it on several different apps.
Let's start with the Instagram app itself. (This is not my favorite way to create collages because I like the layout options of other apps better).
1. Load a photo that you would like to include in your collage.
2. Tap the collage icon that is second from right. This opens the Layout app that is connected to Instagram.
3. Swipe the top of the screen to the left to choose a layout.
4. For each section of the layout, you can choose "replace" to add a different photo to the collage.
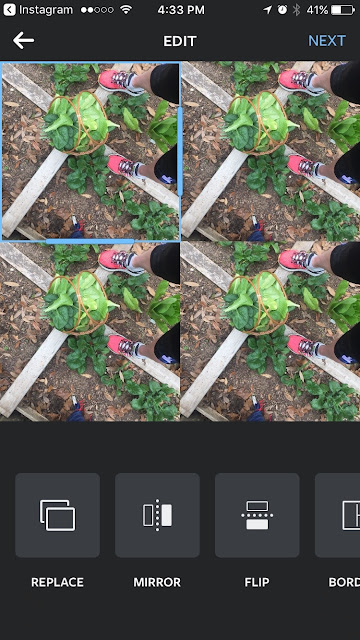
5. Once you are happy with the result, tap "DONE".
6. You can choose other options for each section as well---Mirror and Flip. Just be sure that you have highlighted the section that you want to adjust.
A Beautiful Mess app.
1. Tap the collage icon.
2. Pick which layout you want to use.
3. Select a section and add a photo from your camera roll (which will appear at the bottom of the screen)
4. Once you have completed your collage, you can adjust the "frame size" (or borders) by selecting the icon on the far right.
5. If you want to leave one of your sections blank, you can choose either a background or color to fill it by selecting those icons.
6. When you are happy with your collage, click the check mark in the upper right corner.
7. Click DONE and it will ask if your are finished before saving it to your camera roll.
Project Life app
This is often my preferred app, because you can make a 4x6 collage, rather than a square one. I can crop it later in Instagram if I want to use a square or leave it rectangular if it fits the images better.
1. Tap the Collage icon (which is the divided rectangle).
2. Tap the layout icon in the upper left corner to choose which layout you'd like to use.
3. Swipe the choices to the left and pick a layout.
4. Tap on a section and choose the "Photo" icon to add a photo.
5. Tap on the "Card" icon to choose a card from your library.
6. Once your are finished, tap the arrow in the lower right corner and choose "Export" to save it to your photo library/gallery.
7. If you use Project Life to make a collage for Instagram, remember that if you crop it to a square, you will lose some of the collage. Of course, you can always choose to keep it in a rectangle shape, as well.
Now, you pick the pictures and make a collage!






















Be First to Post Comment !
Post a Comment