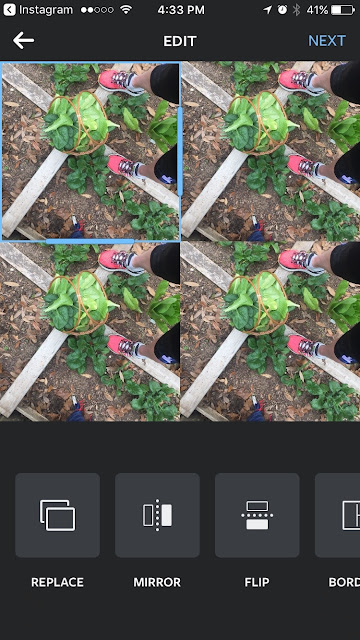Day 24 - Timer
There are many uses for the timer function on your camera, but it often allows the photographer to be in the picture rather than behind the lens. The same is true with your phone. It is really easy to use, but is often overlooked, so let's go through the steps to use it. (By the way, I probably should have mentioned this before, but if you have an iPad, the options are just the same as on the iPhone.)
iPhone
1. Open the camera app.
2. Across the top of your screen, there are several icons. From left to right, they represent:
Flash, HDR, Timer and Filters. Yep, the timer button is the one that resembles a tiny clock. Click on it.
3. You have the option for either 3 seconds or 10 seconds. I always choose 10 seconds--which is just barely enough time to get back into place if you are going to be in the photo.
4. Once the camera fires, it does a set of 10 burst images, so that you can pick the one you like best (just like in our previous lesson)
Android
1. To access the timer, be sure it is "On" in your camera settings (tap the settings icon at the top of your camera screen). You can choose 2 seconds, 5 seconds or 10 seconds. I would choose 10 seconds since it just barely give your enough time to get into place if you are going to be in the photo.
2. You also have the option to choose whether you want the camera to take 3 consecutive shots (like a burst). I would also choose this, as it will give you a better chance of getting a good shot).
3. Once this has been activated in your settings, a timer icon (like a small clock) will be on your camera screen. Tap that icon and then take your picture.
4. If you activated the 3 consecutive burst shots in your settings, you can then go through the steps we talked about previously to select your favorite shot.

While "selfies" are a really popular way to be "in the picture", the timer on your phone provides another way to compose your images while including yourself. Another great use of the timer function is to get a better picture if you don't have steady hands. Sometimes, holding the phone is a particular position causes my hands to shake a bit more than others. Pressing the shutter button actually shakes the camera even more. This is a great time to use the timer: You can activate the 10 second timer, set the camera in a steady spot such as in a beanbag or on a tripod and let the timer set off the shutter rather than your finger.
In the photo below, I zoomed in, set my focus, then activated the timer. I quickly set it back down against a piece of driftwood to take the picture.
For timed pictures, I actually like using the Camera+ app best. It allows options of 5 seconds, 15 seconds and even 30 seconds. In many cases, having that longer time is very desirable to get yourself or objects into the correct position. The other thing that I find very helpful is that when it gets down to three seconds, it counts down out loud so you know when the photo is about to be taken.
One final note, most of us enjoy taking photos of children, scenery or beautiful flowers, but don't really enjoy taking or looking at photos of ourselves. When I see a photo of myself, I instantly notice that one of my eyelids is always droopy, that I needed to hold in my tummy or see the dark circles under my eyes. Sadly for me, I often let those things overshadow the twinkle in my eye or the bright smile. But, when I look back at the photos of my family when I was growing up, I never see those things in my parents. My daddy was almost always the photographer, and although she is no longer with me to ask in person, I suspect that my mama was a bit camera-shy. There aren't very many pictures of her and even fewer of my daddy. I would give anything these days to have selfies of them or photos where they set a timer to get in a photo along with us. I bet your children and grandchildren feel the same way about you!! So get out from behind that phone and get into some pictures!!